Pořizování her a snímků obrazovky s ovladačem DualSense PS5 je ještě jednodušší a chytřejší než na PS4, i když postupuje prakticky stejnými kroky.
Jak najít zachycenou hru a snímky obrazovky na PS5
Namísto tlačítka Sdílet DualShock 4 má DualSense nové tlačítko Vytvořit na levé straně touchpadu, symbolizované třemi řádky, které se objevují nad tlačítkem jako blesk, na rozdíl od možností vpravo, které jsou jen tři vodorovné čáry, identické s tlačítkem Nabídka na ovladači Xbox.
Ať děláte cokoli, stisknutím tlačítka Vytvořit se zobrazí možnosti ve spodní části obrazovky, podobně jako Control Center, když stisknete tlačítko PlayStation. Toto je rychlý způsob, jak získat přístup k nejnovějším snímkům, které se zobrazují na dlaždici na levé straně.
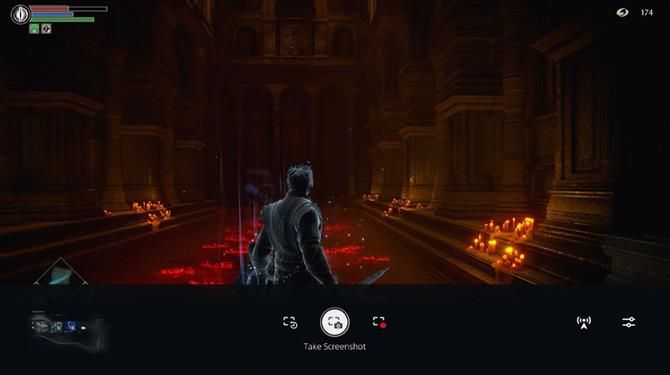
Stačí stisknout X na dlaždici a otevře se vám okno, které vám umožní prohlédnout si posledních 15 snímků obrazovky a videa, které můžete procházet stisknutím L1 a R1 a okamžitě sdílet, upravovat, ukládat jako oblíbené nebo mazat.
Jde samozřejmě pouze o nejnovější zachycení. Pokud ale chcete získat přístup ke všem zachyceným hratelnostem a snímkům obrazovky, můžete to udělat také zde. Stačí vybrat možnost pod „Přejít do galerie médií“.
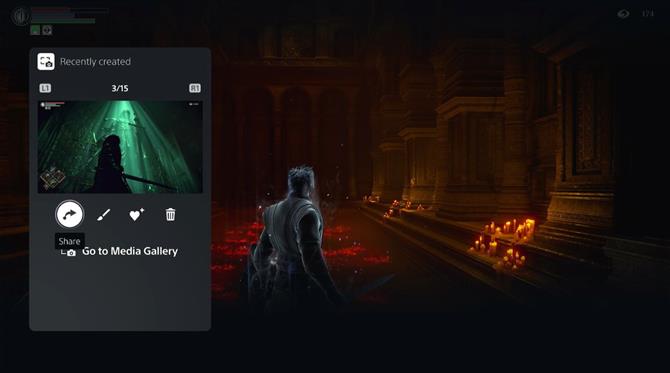
Tím se zobrazí Galerie médií, kde najdete všechny své zachycené objekty, včetně trofejí, které ve výchozím nastavení také zachycují video v okamžiku, kdy získáte trofej.
Ty jsou seskupeny do následujících karet: Vše, Oblíbené, Trofeje a Alba. Pokud chcete pouze hledat snímky pro konkrétní hru, pak hledaná karta je Alba.
Vlevo jsou další dvě ikony. Horní vám umožňuje třídit a filtrovat vaše snímky, zatímco spodní umožňuje vybrat více obrázků, které chcete odstranit, zkopírovat na jednotku USB nebo sdílet (pamatujte, že Twitter vám umožňuje sdílet maximálně 4 obrázky na tweet).
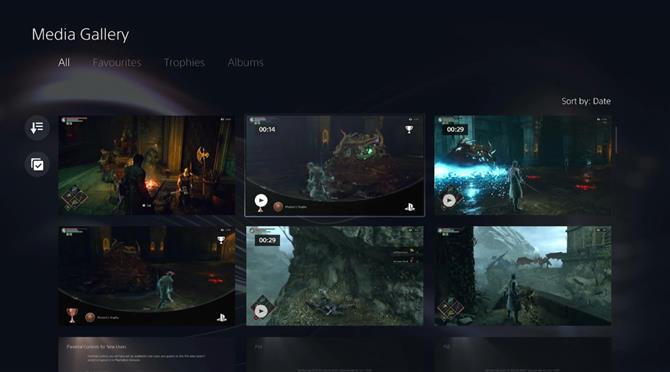
Můžete také vybrat záznam videa nebo snímek obrazovky, který se zobrazí na celé obrazovce, kde budete mít následující možnosti:
- Sdílet na sociálních médiích
- Přidat do oblíbených
- Upravit (oříznutí pro snímky obrazovky nebo oříznutí pro video)
- Vymazat
- Další – má dvě další možnosti: Kopírovat na USB disk a Informace, kde můžete zjistit datum vytvoření, velikost, rozměry souboru a kde můžete soubor dokonce přejmenovat.
Alternativně lze k výše uvedenému přistupovat prostřednictvím rychlé rozevírací nabídky se stejnými možnostmi pouhým stisknutím tlačítka „Možnosti“ při výběru záznamu.
To je nejrychlejší a nejintuitivnější způsob, jak najít zachycenou hru a snímky obrazovky na systému PS5. Existuje však jiný způsob přístupu do Galerie médií. To vyžaduje, abyste se nacházeli na domovské obrazovce, ke které se dostanete podržením tlačítka PlayStation. Odtud přejděte do Nastavení, ikona ozubeného kola v pravém horním rohu obrazovky.
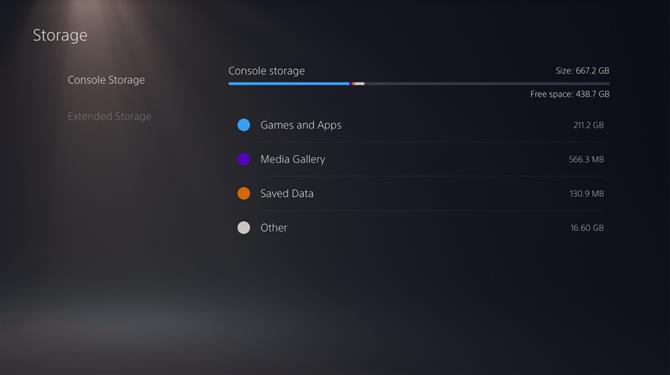
V Nastavení přejděte dolů na Úložiště a dostanete se do svého Úložiště konzoly, kde můžete vidět, kolik z vašeho disku SSD zabralo hry, aplikace, ukládat data a také kde můžete vybrat Galerii médií.
Tato metoda je docela podobná tomu, jak byste přistupovali k snímkům na vašem PS4, a podle zvyku to může být způsob, jakým to někteří uživatelé preferují. Musíme si ale přiznat, že díky tlačítku Vytvořit je hledání vašich snímků obrazovky a snímání mnohem jednodušší, aniž byste museli hru opustit nebo pozastavit.
Chcete-li se dozvědět více o tom, jak ze svého systému PS5 vytěžit maximum, najdete zde přehled všech spouštěcích a zpětně kompatibilních her, které můžete hrát.
Nebo pokud začínáte nový, zde je vše obsažené ve sbírce PS + na PS5.

